作ったプリマジアイテム一覧表を便利に活用する(ミックスコーデ選別&お気に入り登録)

前回のアイテム一覧表作成の記事に続いて…
今回は、作った一覧表の活用方法として…
・入手済みアイテムの中からミックスコーデのお題に合ったものを探す
・お気に入りのアイテムにマークを付け確認できるようにしておく
以上2つの操作を説明します。
●ミックスコーデコンテストに必要なコーデを絞り込む
今週のお題は「カラーがみどり」そして「テイストがリボン」。
なので、この条件に該当するアイテムをシートの中から絞り込み、サムネイル付きで表示できるよう操作していきます。
①複数のウインドウを開いてアイテム一覧表を並べる

前回作成した一覧表を開いたら、まずブラウザの現在のタブ部分を右クリックして「タブを複製」を選択し、一覧表を別窓で二つ並べます。

具体的な画面はこんな感じ。
二つのウィンドウを開くことで、「みどりカラー」と「リボンテイスト」、それぞれのアイテムの比較検討がしやすくなります。
②フィルター表示機能を起動させる
次に、アイテムを絞り込むためのフィルター表示機能を起動します。

まず、片方どちらかのウィンドウで「データ→フィルタ表示→新しいフィルター表示を作成」を選択します。

するとシートにこのような黒い枠のついた状態になり、表の一番上にフィルターのアイコン(緑の三本線)が出現したか確認してください。
※フィルターアイコンは、表の一番上にしか表示されないので注意。
ちゃんとこの状態になったら、もう片方のウィンドウも同様に操作して同じ状態にしましょう。
※補足
原因不明ですが、たまにフィルターマークが表示されない時があります…。
その場合は右上の「×」ボタンを押して黒枠のない状態に戻し、適当な別のセルを選択してから、再度フィルタ機能を開始してください。フィルターアイコンが表示されるかが重要です。
また、「ないぞ!?」と思ったら単にウィンドウの真ん中を表示していただけで、ウィンドウ上部にまでいけばちゃんとある…なんてこともよくあります(体験談)

※表をこの黒枠状態にしないと、片方の一覧表の操作した際に、もう片方の一覧表も表示が変わってしまうため、比較検討ができないので注意!
③フィルターのアイコンをクリックして必要なアイテムを絞り込む

次に、どちらかの一覧表の上部にある緑の三本線(フィルターのアイコン)をクリックします。すると、その列の項目を絞り込んで表示するメニューが出現します。
ここを操作することで、いろんな条件で属性の絞り込みができます。
まずは「みどりカラー」のアイテムのみを絞ってみましょう。
上の画像のように、カラーの一覧が並んでいるタテ列一番上のフィルターアイコンをクリックし…

「値でフィルタ」の一覧から「みどり」のみにチェックを入れます。
先に青文字の「クリア」を押すと、すべてのチェックが外れるので、そこから「みどり」のみにチェックしてください。
最後に「OK」をクリックすると…

一覧表にみどりカラーのアイテムのみが表示されるようになりました。
…しかし入手してないアイテムの数が多いので、空欄ばかりでとても見づらいですね。
なので次は、事前にサムネ画像を埋め込んでおいた、入手済みアイテムのみ表示させていきましょう。
④手持ちのアイテムのみ表示させる
操作はさきほどの絞り込み作業と同様です。
サムネを埋め込んでいるタテ列を操作するので、こんどはサムネ列の一番上にあるフィルターアイコンをクリックし…
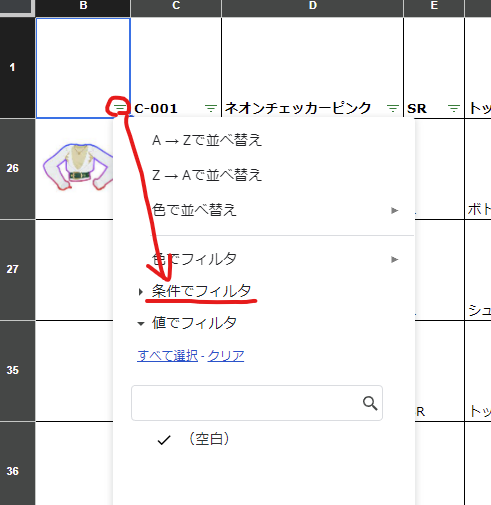
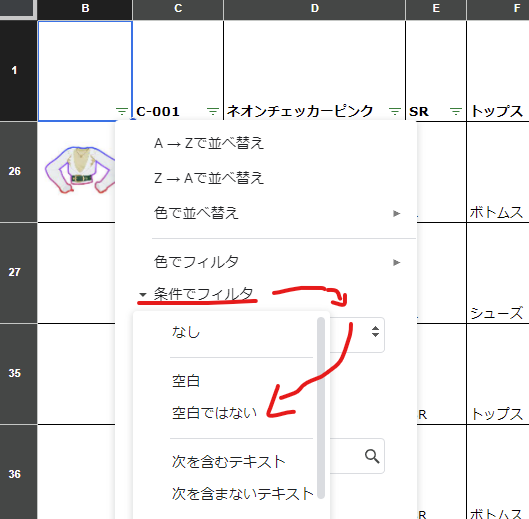
サムネ列の場合は、「条件でフィルタ」をクリックし、プルダウンメニューを表示。メニュー欄をクリックして「空白ではない」を選択し、「OK」をクリック。

これでカラーがみどりの、手持ちのアイテムのみが表示されました!
⑤もう片方の一覧表も同じようにフィルタ操作
もう片方のウィンドウで、今度はテイストが「リボン」で手持ちのアイテムのみを、先ほどと同じ要領で絞り込んでいきましょう。

テイストの一覧があるタテ列の、一番上にあるフィルターアイコンをクリックし、「値でフィルタ」の「クリア」→リボンのみにチェック→「OK」。

そして手持ちのアイテムだけを表示させるため、サムネイルが表示されているタテ列上部のフィルターアイコンをクリックして、「条件でフィルタ」→「空白ではない」→「OK」。
これで、異なるカラーやテイストで絞り込んだアイテムの一覧表を2つ表示することができました。

ウーンこの見やすさ…ナイスですねぇ。チマチマとサムネを埋め込んできた苦労が報われます…(涙
お疲れさまでした。あとは皆様のおもちゃです。アイテム画像を見ながら、ミックスコーデを「あーでもないこーでもない」と考える至福の時間に突入しましょう…(ホワワァ
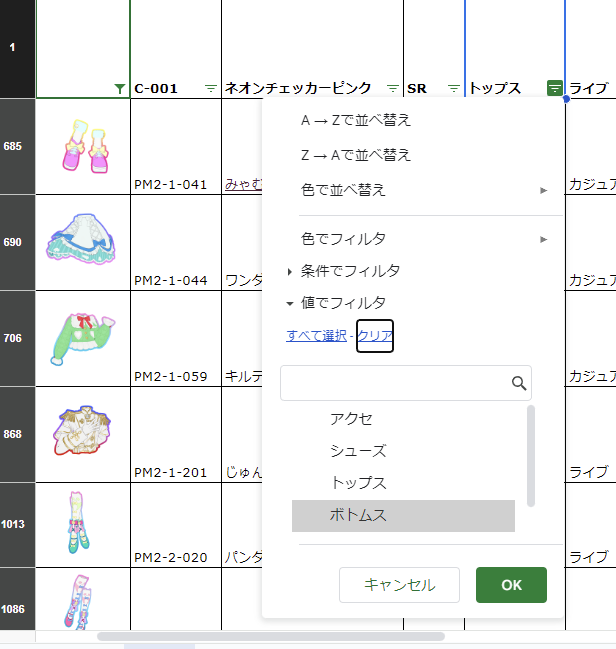
途中で「この中からさらにボトムスだけ確認したいなー」と思ったら、また同じ要領で、部位のタテ列一番上のフィルターマークからボトムスのみを抽出して…と。
そんな感じでフィルター表示をガンガン活用してコーデづくり楽しみましょう…!
⑥フィルター表示を終了して一覧表を元の状態に戻す
さて、コーデ作りが終わったら、一覧表を元の状態に戻しておきましょう。

どちらのウィンドウでもいいので「データ」→「フィルタ表示」→「フィルタ表示を全て削除」とクリック。
この一度の操作で、両方の一覧表のフィルタ機能が終了します。※黒い枠が画面から消えているかどうか確認してください。

※この時意図せず表の順番が変わってたりしていたときは、通し番号が並んでいるタテ列のアルファベット部分を右クリックして、昇順で並べ替えを選択しましょう。一覧表がコーデの番号順の、基本的な並びになります。
●お気に入りアイテムを判別する列を作る

一覧表の活用方法としてもう一つ、お気に入りアイテムを素早く見つけるためにマークをつけておくのも便利です。
これに先ほどのフィルター機能を使えば、お気に入りアイテムだけをいつでも抽出することができます。
①新しい列を作る。
まずはマークを付けていくために、サムネの左側に新しいタテ列を作ります。

サムネ列のアルファベット部分を右クリック、「左に1列…」をクリックすると、左側に空欄のタテ列が新しく挿入されます。
②お気に入りを表す文字か数字を入れていく
新しいタテ列はサムネ欄に隣接しているので、お気に入りアイテムの左隣の空欄セルに、文字か数字…何でもいいので同じものをどんどん入力していきます。※自分の場合は適当に「1」を半角数字で入れてます。

この場合、手持ちアイテム3つのうち、トップスとボトムスがお気に入りなので、隣のセルに「1」を入力…という感じです。

これで他のタテ列の項目と同様、さきほどのフィルター機能で「1」だけ取り出したりできます。
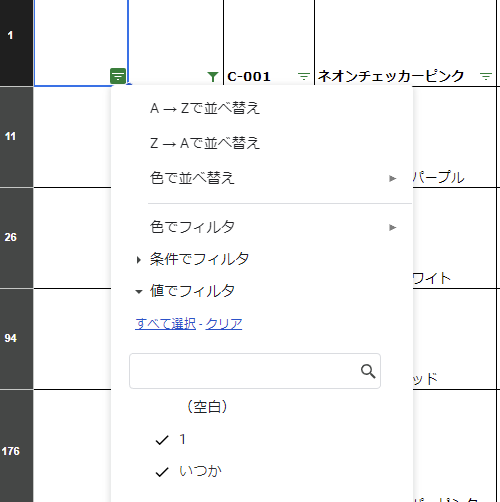
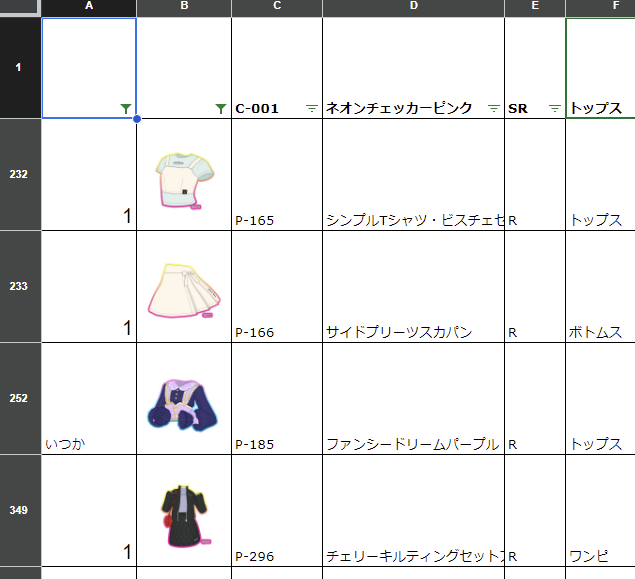
マーク用の文字はなんでもよいので、お気に入りアイテムは「1」で、まだ使ってないけどいつか使いたいと思う予定のアイテムは「いつか」と打っておく…
なんてふうに自分なりの属性付けをしていっても楽しいですね。
・表がおかしくなったときは…
「スプレッドシート」では、サムネイル画像を追加したり、絞り込み操作をしたりすると、表がおかしくなることがあります…!
私もこの記事を書いている途中に、『表の情報と違うサムネが並んでいる』みたいな事態が起きてしまいました。
特殊な方法でサムネイル画像を埋め込んでいる弊害かもですが…とにかく表がおかしくなった場合の対処法です。
まず、一般的な「元に戻す」操作(Ctrl+Z)。これで解決する場合もありますが、急に戻せなくなったりするときも…

もうひとつの手段として、左上のファイルメニューから「変更履歴」→「変更履歴の表示」を選択し、作業する前の日の状態に表を戻すこともできます。
「サムネイルと表の内容が一致しない」「表の内容を間違えて書き換えてしまった」といった問題が発生した場合は、すぐに「元に戻す(Ctrl+Z)」を試すか、変更履歴を使って修正しましょう。
まとめ
- 「フィルタ表示」機能を使って、必要な属性だけを簡単に取り出せる
- 通常の並び方に戻すには、通し番号が並んでいる列のアルファベット部分を右クリック→昇順
- 列を新たに作って、お気に入りアイテムにマークをつけて「フィルタ」表示
- 表がおかしくなった場合は、ファイル→変更履歴から元に戻す
自分なりの使い方と、トラブったときの対処法はこんなところですー。ミックスコーデのテーマを探すときとかホントこれ作って良かったー!なんて思うくらい便利です。
拙いやり方だと思いますが、参考になれば…!
以下蛇足
※こういうの、表計算ソフト使い慣れてる人なら、関数とか使ってもっとスマートに操作できるんでしょーね…!
じっさいミックスコーデの絞り込みとか、自分もif関数だの使ってみたんですが…どうにもうまく行かず!なので今回はあくまで簡単なマウス操作だけで出来る操作だけをば。